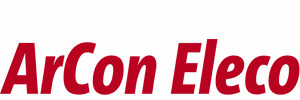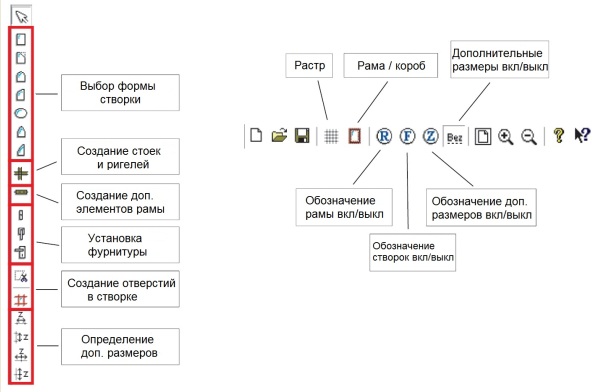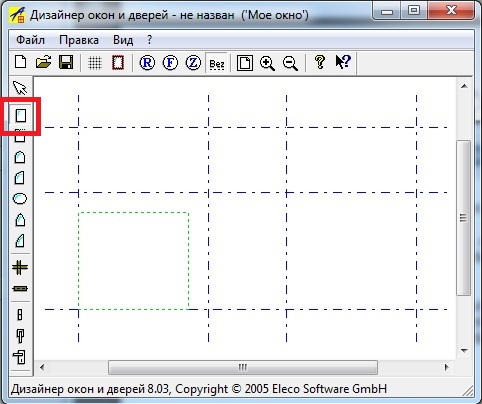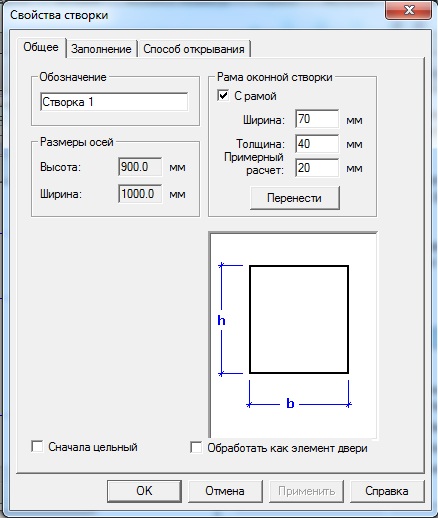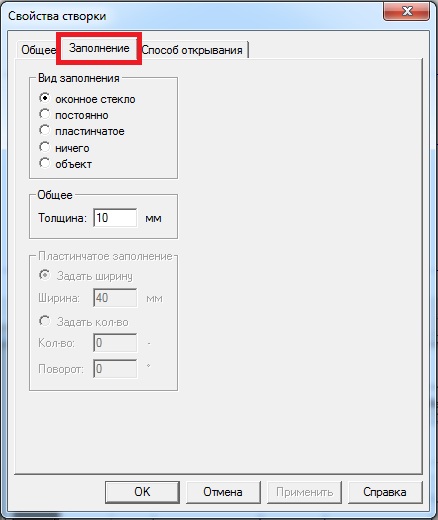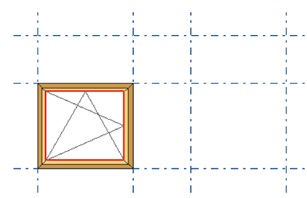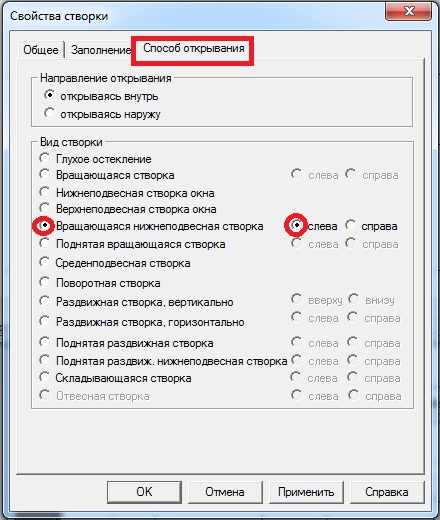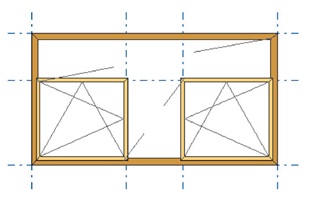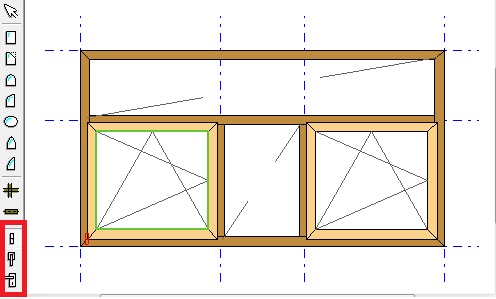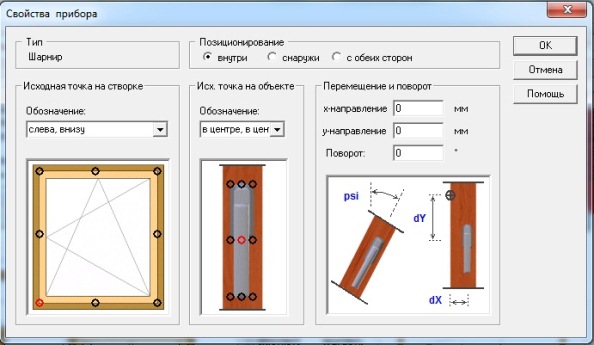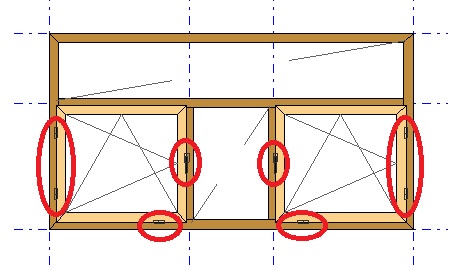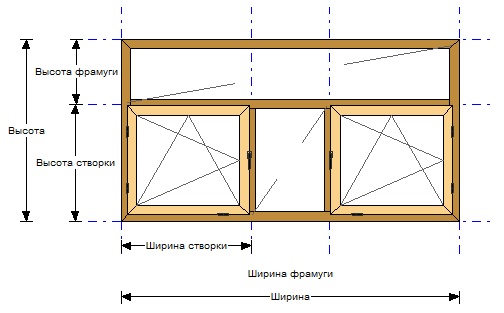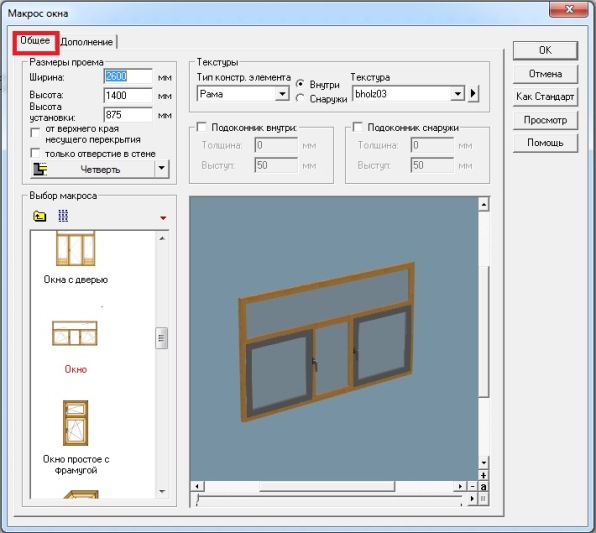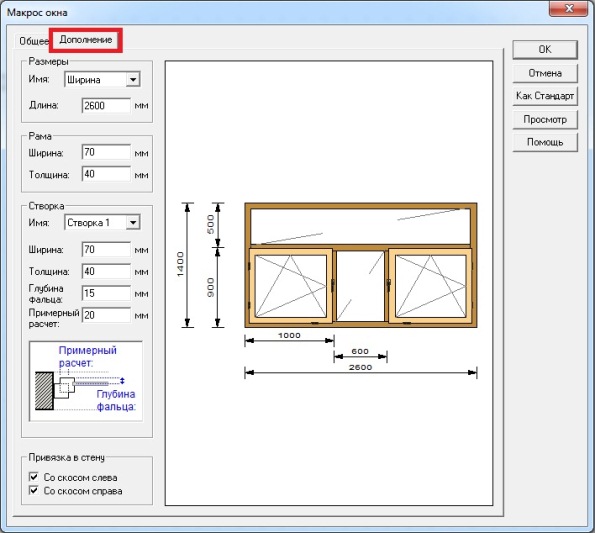|
С помощью макроса «Дизайнер
окон и дверей» у вас есть возможность самостоятельно конструировать в ArCon различные окна и двери, а также
редактировать уже имеющиеся окна и двери.
Чтобы запустить макрос, в ArCon в меню «Макрос» выберите «Дизайнер
окон и дверей». В появившемся диалоговом окне выберите, что именно вы
хотите создать: дверь или окно.
Для примера создадим с помощью макроса «Дизайнер окон и дверей»
трехстворчатое окно с фрамугой. Для этого в диалоговом окне выберем
окно и дадим ему название – под этим названием оно отобразится в списке всех
окон макроса.
Подтвердим данные, нажав на «Готово».
|
|
Ниже приводится описание кнопок макроса:
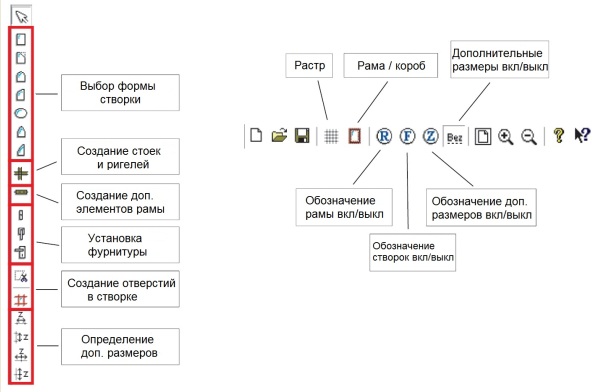
|
Для начала, необходимо
создать раму окна.
Щелкните правой кнопкой мыши по значку «Растр» или выберите одноименный пункт
в меню «Правка». В открывшемся
диалоговом окне задайте размер растра. Для создания трехстворчатого окна с
фрамугой вам понадобится 3 горизонтальных и 2
вертикальных поля. Расстояния между осями задаются в соответствующих полях.
Подтвердите ввод данных с помощью «ОК».
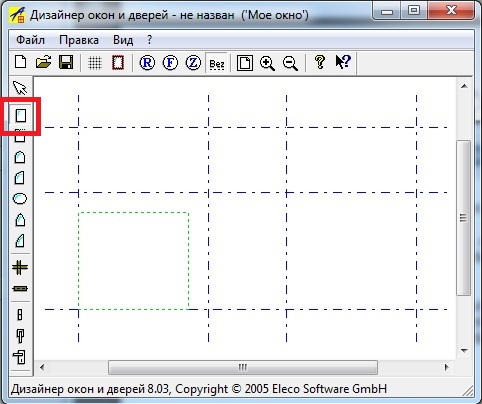
Диалоговое окно «Свойства
створки» позволяет ввести название створки, установить или удалить раму
оконной створки.
Если активна опция «Обработать как элемент двери, то в ArCon при включенном архитектурном изображении данная створка
будет отображаться также как дверь.
|

Для того чтобы создать первую створку окна,
воспользуйтесь й кнопкой «Прямоугольник». Щелкните в левый нижний угол растра и
растяните прямоугольник до нужной точки. Как только установится вторая точка,
откроется диалоговое окно свойств створки.
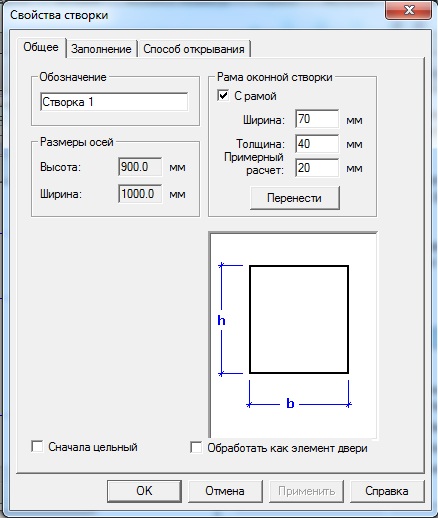
|
|
На вкладке «Заполнение»
задается толщина оконной рамы. Если
активировать опцию «Пластинчатое», то можно также задать толщину, ширину
пластин и их количество.
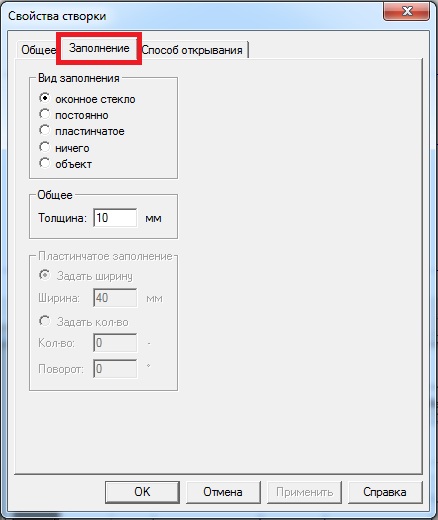
Нажмите «ОК»,
и ваша створка готова.
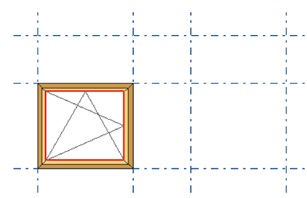
|
Во вкладке «Способ
открывания» можно задать, как открывается створка: внутрь или наружу, а
также выбрать ее вид.
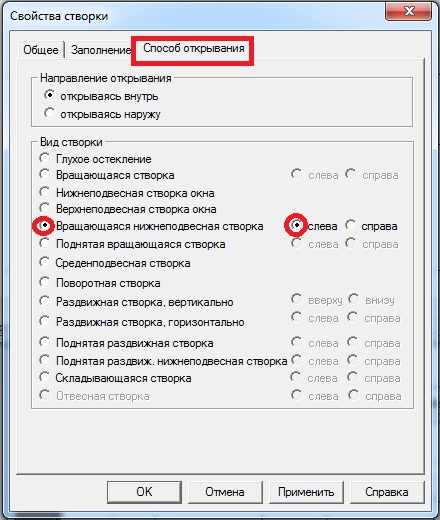
В нашем случае окно состоит из двух поворотных
откидывающихся створок, глухого остекления между ними, а также над ними
(фрамуга).
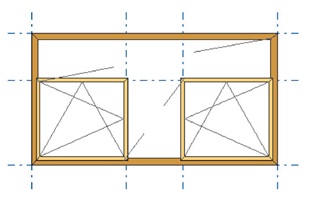
|
|
|
|
Для установки стоек и ригелей воспользуйтесь
соответствующей кнопкой в строке символов. Щелкните по исходной точке нового
ригеля и установите его в нужной позиции. Со стойками проделайте то же самое.
Также из левой вертикальной строки
символов выбирается оконная фурнитура. Выберите вид фурнитуры, а затем наведите
курсор на створку, к которой
устанавливается шарнир или ручка. Она выделится зеленым цветом.
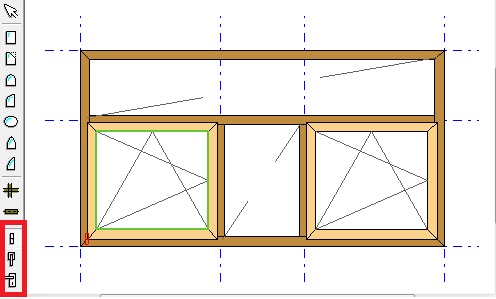
Кликните по створке левой
кнопкой мыши. В открывшемся окне установите точную позицию объекта.
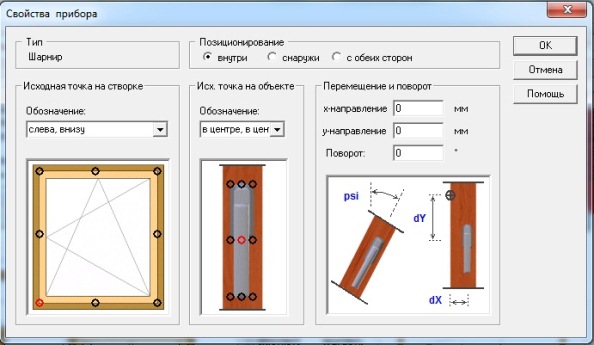
После установки всех элементов окно выглядит следующим
образом:
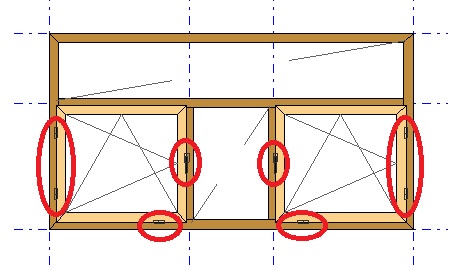
Осталось задать размеры окна и
створок.
После того
как вы кликните по одной из кнопок доп. Размеров на панели символов, общая
ширина и высота окна отобразятся автоматически.
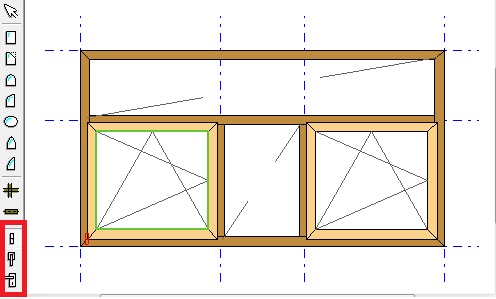
Если вы
хотите изменить какую-либо отдельную часть окна (например, створку), то вам
будет необходимо внести дополнительные размеры, иначе окно пропорционально
уменьшится/увеличится при изменении размера створки.
Левым кликом мыши задайте начальную точку доп. размера и определите его длину.
Как только
вы установите конечную точку доп. размера, появится диалоговое окно. Задайте в
нем обозначение параметра и расстояние до рамы и нажмите ОК.
Далее аналогичным способом введите
все оставшиеся дополнительные размеры.
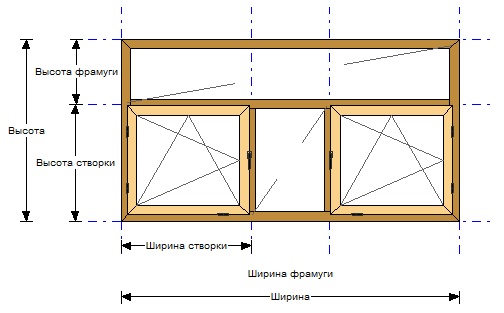
В завершении
работы сохраните ваше окно, выбрав меню «Файл» пункт «Сохранить как». Помните,
что очень важен путь сохранения файла. Стандартный путь для окон:
C:\...Eleco\ArCon Eleco +2012\Programm\Standard\Fenster\Makros.
Если вы не
сохраните окно в папке Makros, то не увидите его в самом макросе. То же самое
характерно и для дверей.
Вы можете сохранить файл под любым именем. Однако для
облегчения поиска в Дизайнере мы рекомендуем использовать имя, совпадающее с
названием самого окна.
|
Откройте макрос окна и выберите мышью окно из
каталога
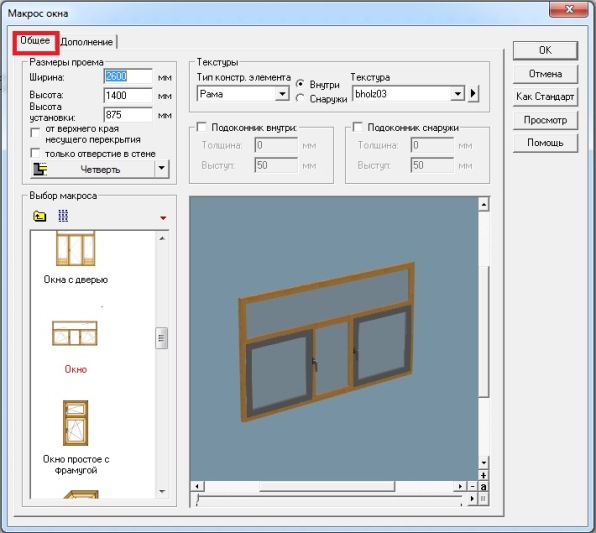
|
Все размеры с переменными величинами вы сможете установить во вкладке
«Дополнение».
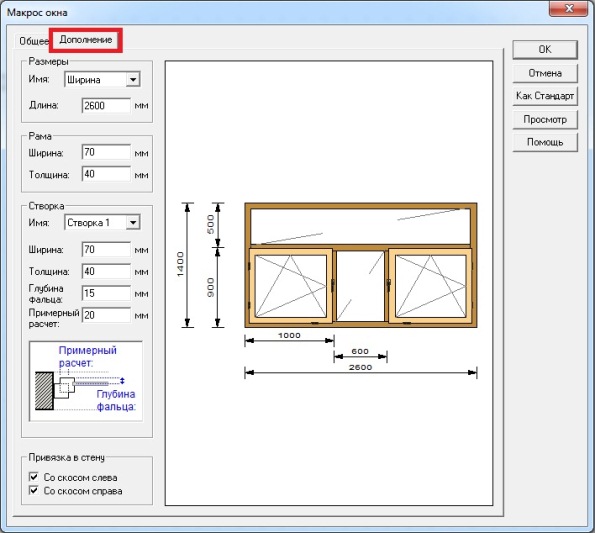
|
При написании данной статьи были
использованы материалы с сайта www.arcon-cad.at